Uploading Digital and Paper Documents in Hubdoc
Posted on 27 March 2024 11:09 am
Option 1: Mobile Upload
- Download the Hubdoc mobile app from the Apple App Store or Google Play Store.
- Log in to the app using your Hubdoc account credentials.
- Tap on the plus (+) icon to take a photo of your document.
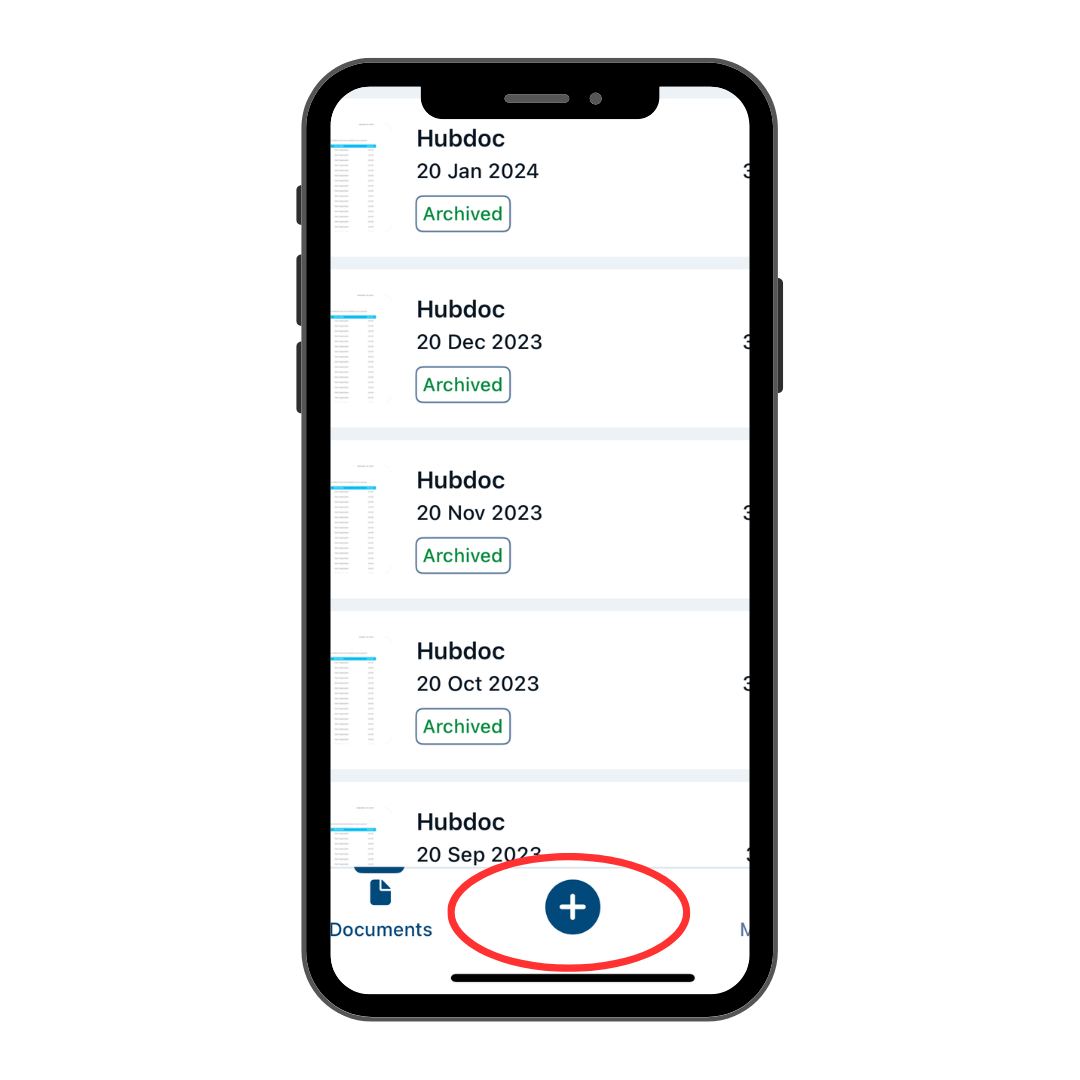
- Select 'Use Photo' (iPhone) or 'OK' (Android) to upload the photo.
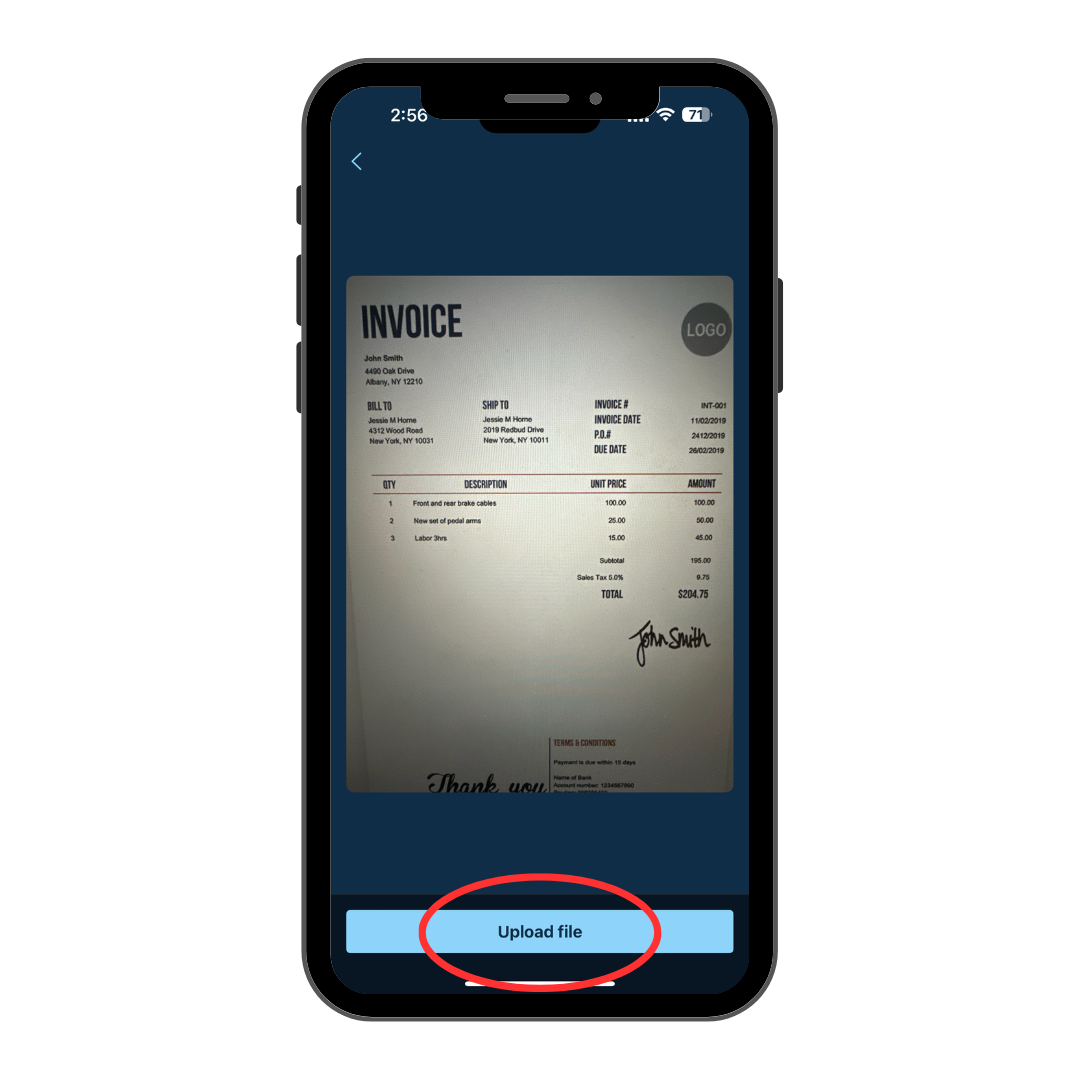
- Review the uploaded document in your Hubdoc organisation.
Option 2: Desktop Upload
- Go to your Hubdoc organization and click on 'Upload Document.'
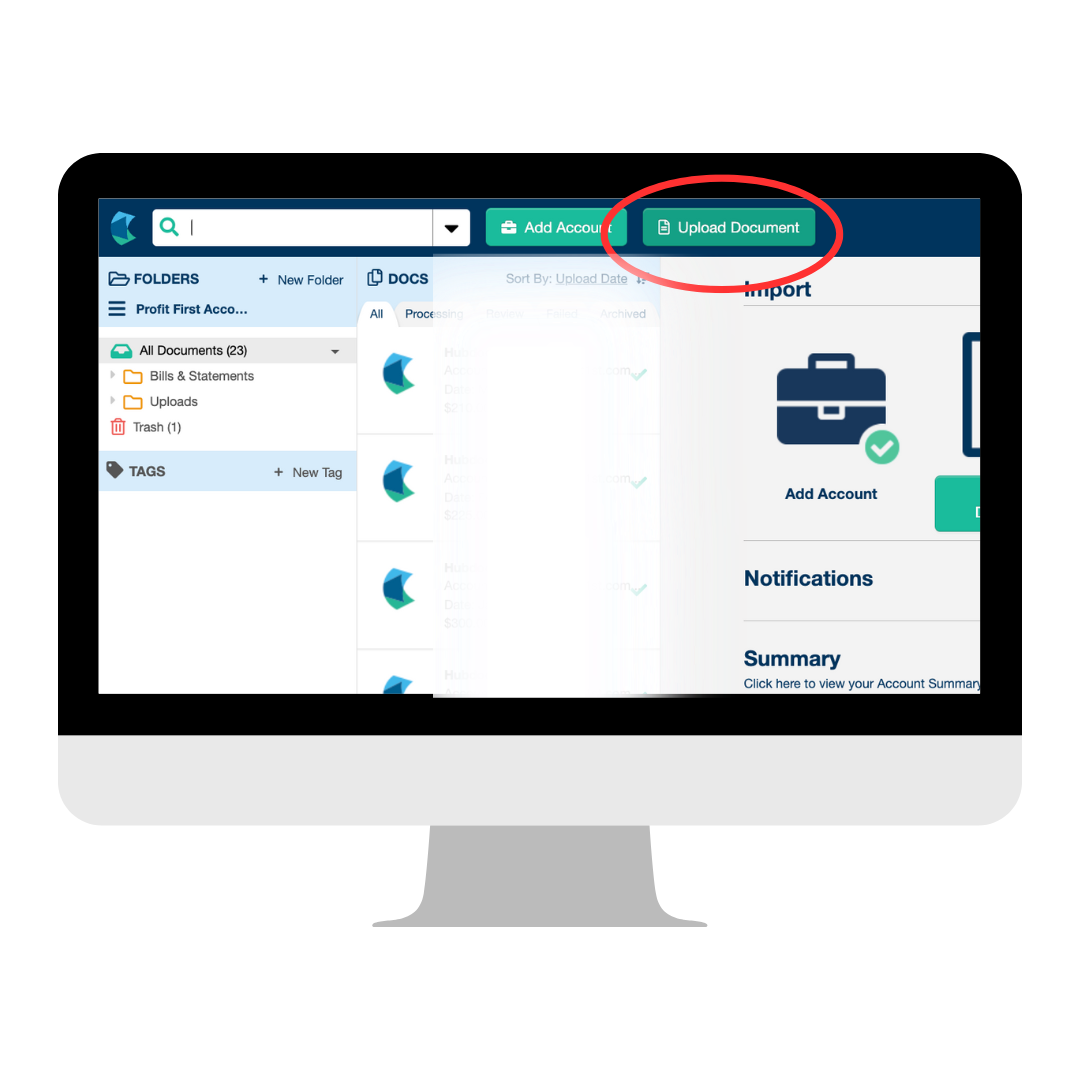
- Choose between 'Standard Document Upload' or 'Multi-Page PDF Split.'
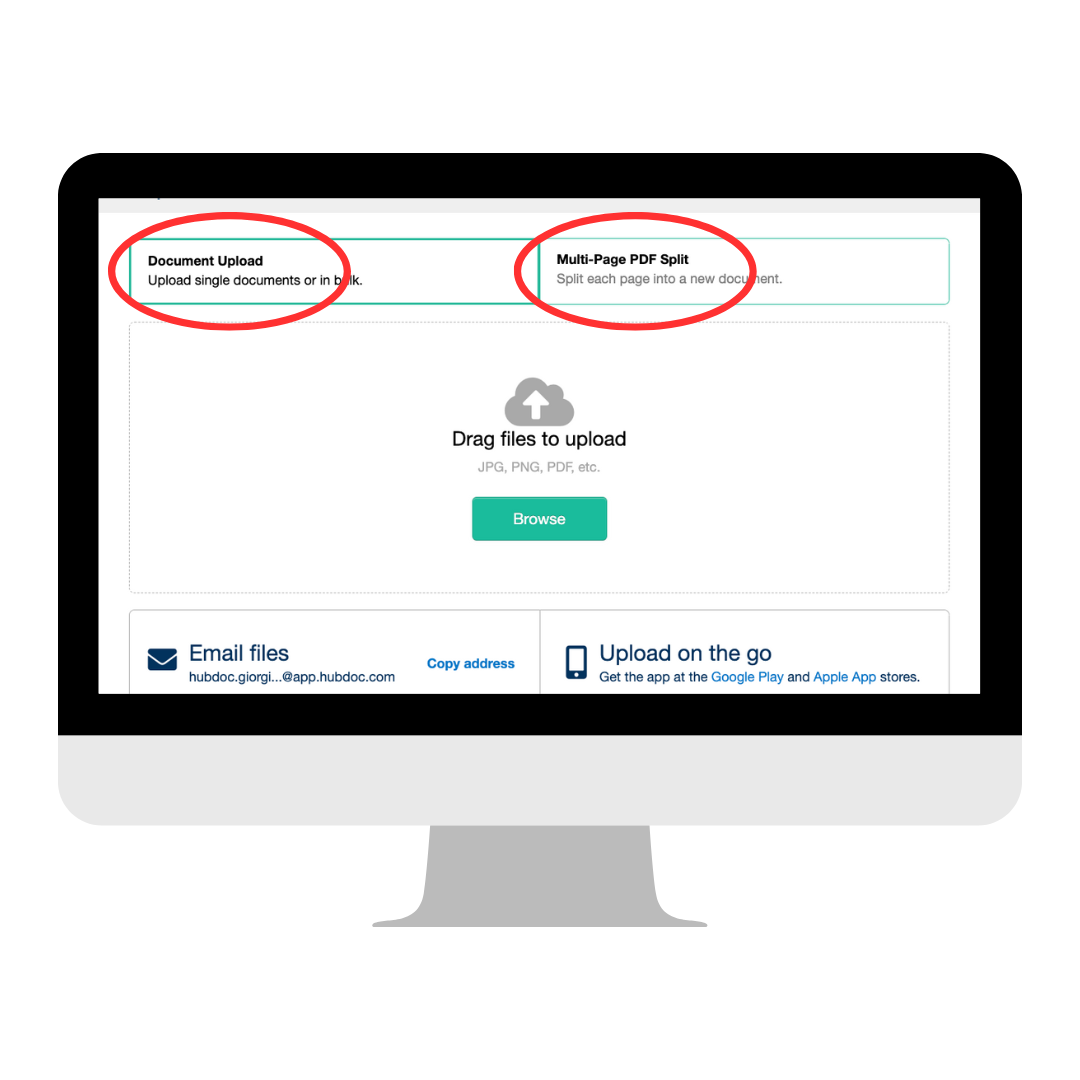
- If selecting 'Standard Document Upload,' click on 'Browse' to select the document or drag and drop it into the file upload window.
- Close the 'Upload Document' window.
Option 3: Email Upload
- Open your email inbox and compose a new email.
- Enter your Hubdoc email address as the recipient (you can find this in your Hubdoc organization settings or 'Upload Document' window).
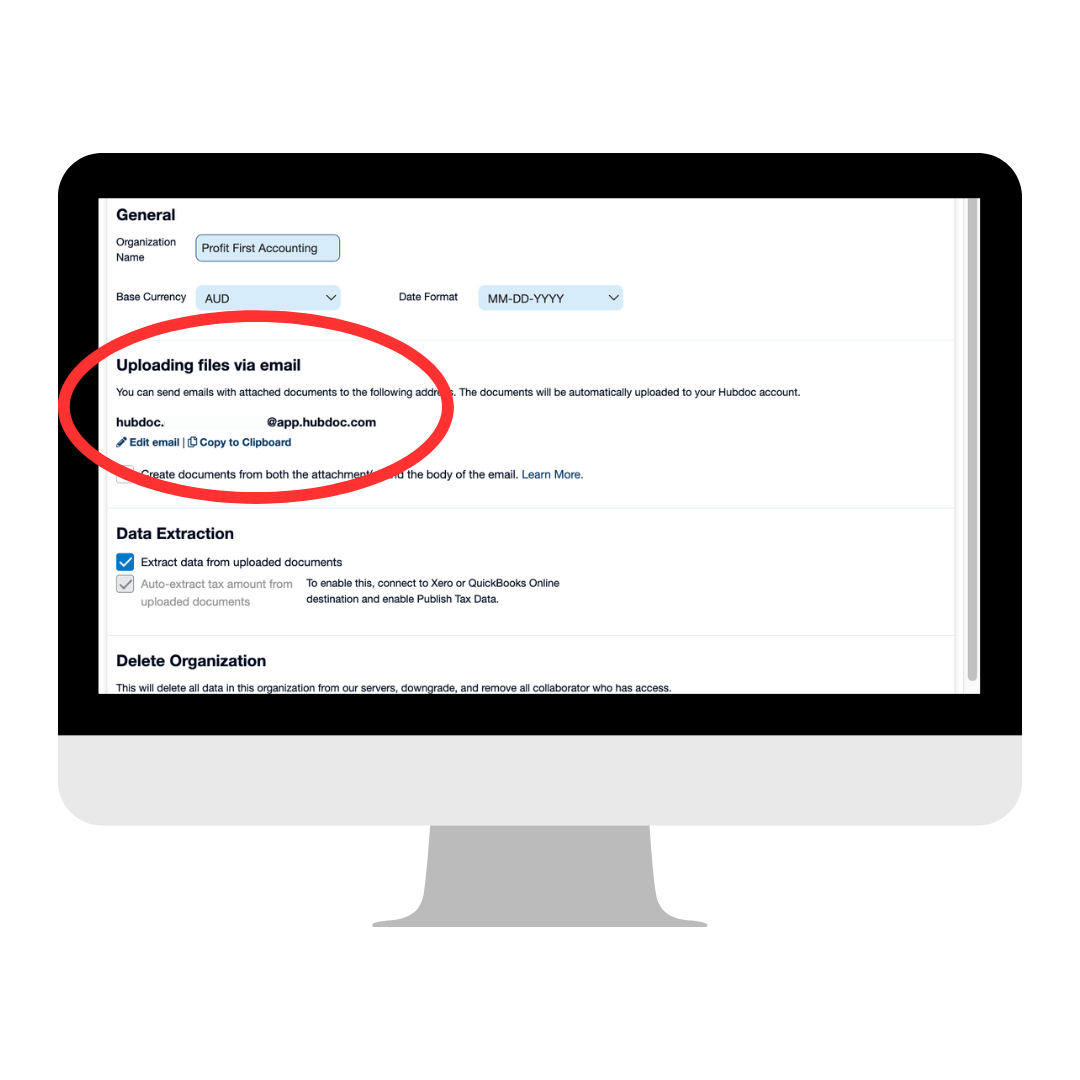
- Attach the document to the email or enter the information in the email body.
- Click 'Send.'
Option 4: Fujitsu ScanSnap Upload
- Ensure your ScanSnap device is connected and set up.
- Scan your documents using ScanSnap Home, ScanSnap Cloud, or ScanSnap Manager.
- The scanned documents will be automatically uploaded into your Hubdoc account.
File Types and Limitations
- Hubdoc supports various file types including PDF, JPEG, PNG, IMG, HTML, HEIF, HEIC, and plain text.
- The maximum single document file size supported by Hubdoc is 35 MB, with a limit of 300 documents uploadable within a 24-hour period.
Need Further Support?
Contact us via email at admin@profit1st.com.au